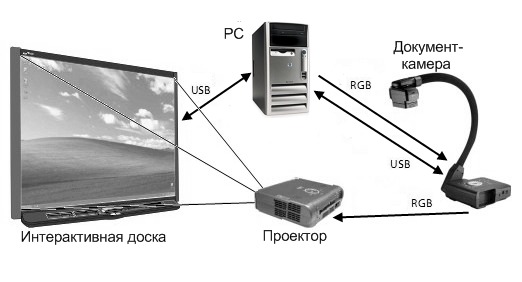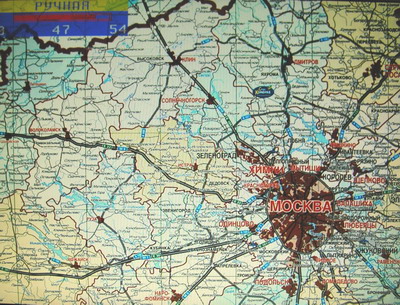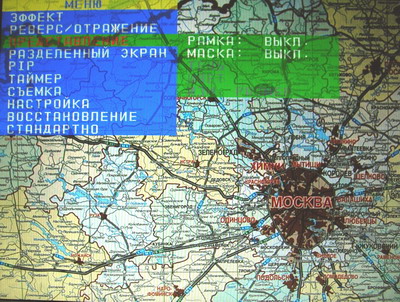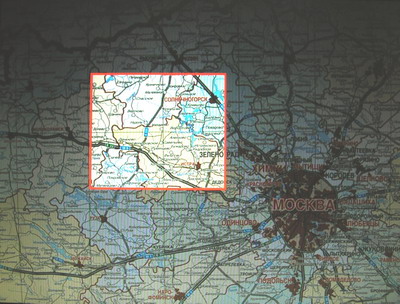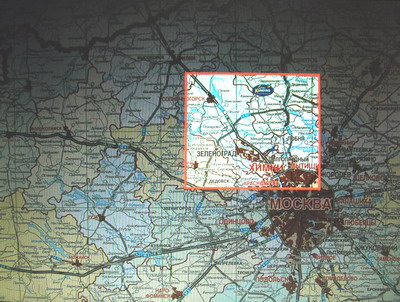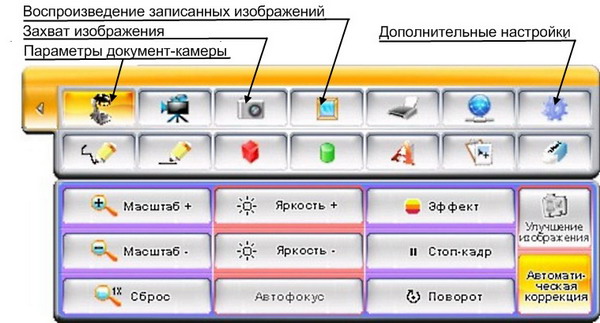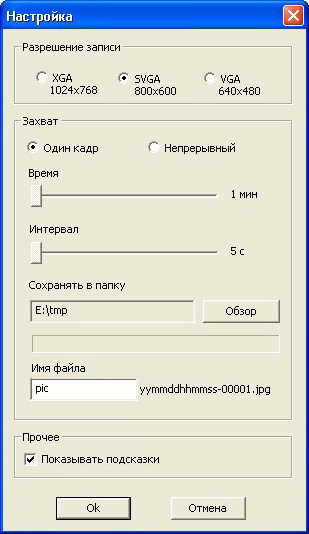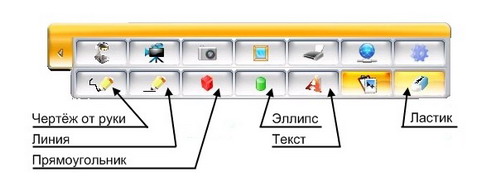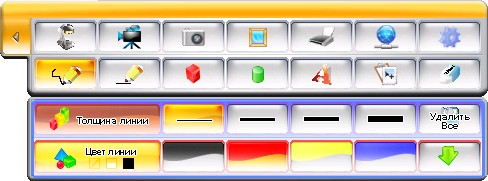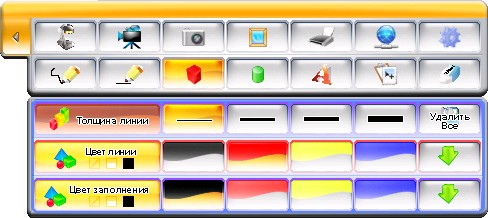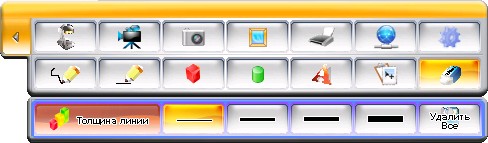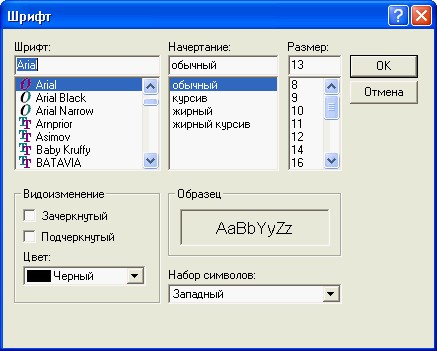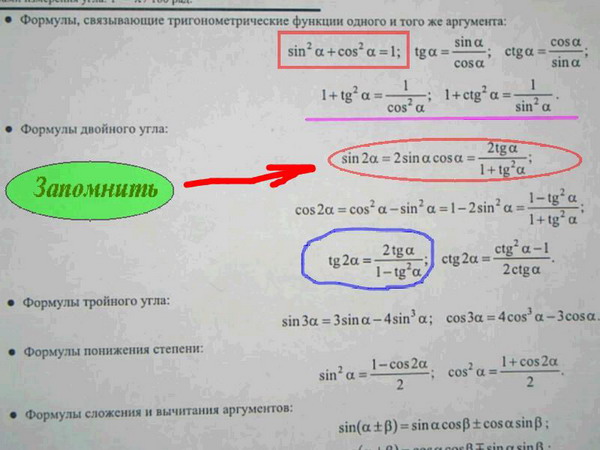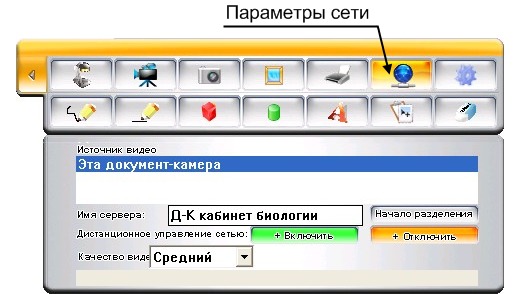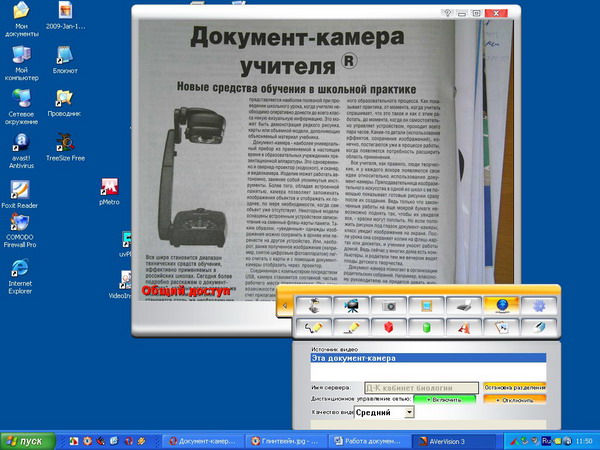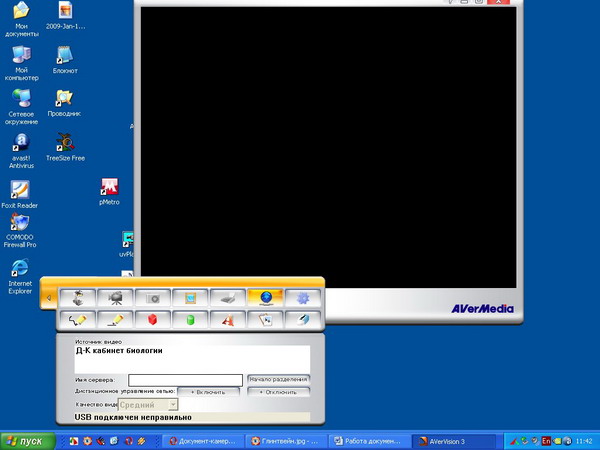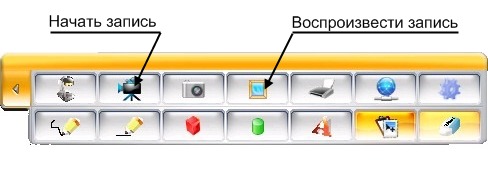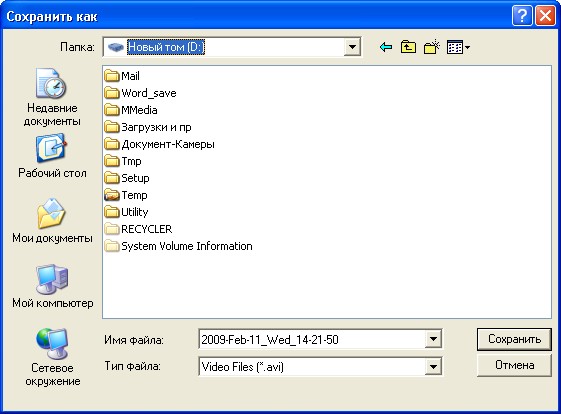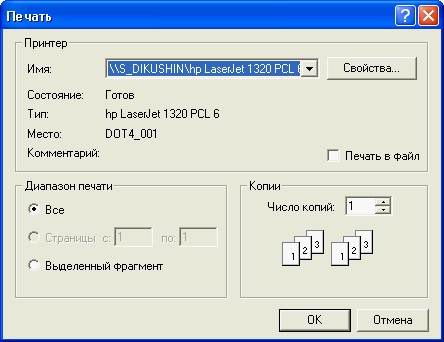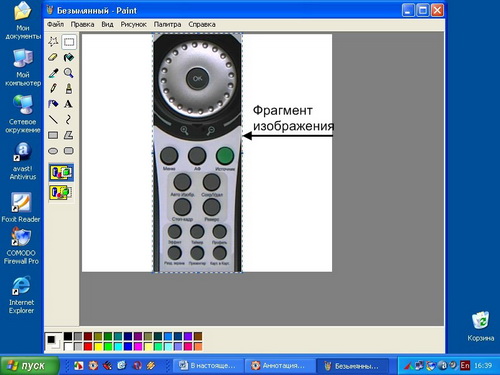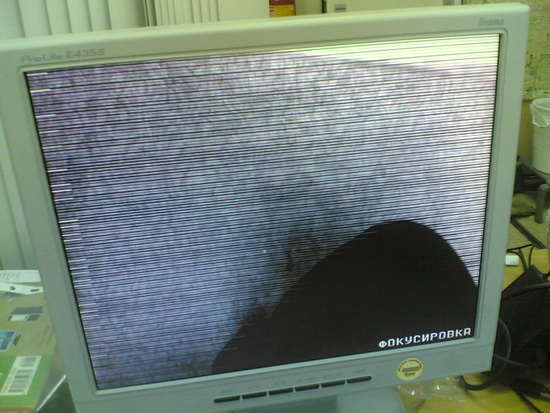Содержание:
- Введение
- Варианты подключения камеры к устройствам отображения
- Включение и выключение документ-камеры
- Отображение на экране текстовой и графической информации
- Использование презентационной функции «РАМКА»
- Панель управления документ-камеры СР130
- Панель управления документ-камеры СР300
- Пульт дистанционного управления документ-камеры СР300
- О программном обеспечении документ-камеры
- Запись изображений в память компьютера
- Как делать комментарии к демонстрационным материалам
- Работа с документ-камерой в локальной сети
- Как записать видеосюжет
- Печать изображений и функция «Выбрать и вставить»
- Возможная проблема с камерами серии CP и её решение
- Возможная проблема с камерами серии CP и её решение
Введение
Этот раздел сайта появился в результате нашего общения с большим количеством людей (в основном преподавателей и работников сферы просвещения), как уже использующих документ-камеру в своей работе, так и заинтересованных в её приобретении. Это общение происходило на различных выставках, посвящённых развитию образования в России, а также во время семинаров и встреч с учителями в московских школах. Обобщение этого опыта показало, что есть насущная необходимость в том, чтобы облегчить пользователю путь к овладению таким, достаточно высокотехнологичным устройством, как документ-камера. Рекомендации рассчитаны на работников образовательных учреждений, а также на тех, кому по роду деятельности необходимо устраивать публичные презентации и кто, по тем или иным причинам, не очень знаком с современной мультимедийной аппаратурой. Для понимания того, на что мы ориентируемся при описании конкретных приёмов работы с документ-камерой, приведём небольшой отрывок из интервью с директором московской школы,
«..Учительский состав – в основном женщины с гуманитарным образованием. Поэтому их мало интересуют технические подробности работы камеры. Такие подробности могут интересовать учителя информатики или школьного системного администратора. Нас же, гуманитариев, интересуют конкретные приёмы и алгоритмы работы с камерой, которые мы сможем применить на занятиях, не задумываясь при этом о технических спецификациях.»
В качестве образцов для написания рекомендаций мы взяли две модели документ-камер компании AVerMedia – AVerVision CP130 и AVerVision CP300. Эти камеры достаточно просты и универсальны, разработаны специально для сферы образования и являются наиболее бюджетными из представленных сегодня на рынке.
Что же касается работы с другими моделями документ-камер AVerVision, то вы, уважаемые пользователи, можете написать нам письмо в разделе сайта «Обратная связь». Если вопрос будет иметь частный характер, то мы ответим вам лично. Если же вопрос будет касаться общих приёмов работы с конкретным устройством, то ответ появится как отдельная глава данного раздела. Мы ждём ваших вопросов.
к оглавлению ↑
Варианты подключения камеры к устройствам отображения.
Вариант №1.
Документ-камера подключается непосредственно к устройству отображения. Таким устройством может быть проектор, телевизор или монитор, а также видеомагнитофон при записи видеосюжетов. Кабели для подключения к любому из этих устройств входят в комплект поставки документ-камеры. Это самый простой способ использования Достаточно иметь в классе одно из указанных устройств отображения информации и соответствующий кабель для того, чтобы включить документ-камеру в процесс обучения.

Рисунок 1.
- Плюсы данного способа использования:
- быстрое и простое подключение;
- максимальное использование функциональных возможностей камеры;
- мобильность.
- Минусы:
- ограниченный объём встроенной памяти, что выливается в фиксированное количество запоминаемых изображений (40 для СР130 и 80 для СР300), а также в небольшой диапазон серийной съёмки;
Вариант №2.
Документ-камера работает в составе компьютеризированного рабочего места преподавателя. При этом RGB выход компьютера подключается к RGB входу камеры, а RGB выход камеры к RGB входу устройства отображения. На общем экране, в зависимости от режима работы камеры, будет отображаться либо экран компьютера (режим «РС»), либо «живая» картинка с документ-камеры (режим «CAMERA»), либо изображение из встроенной памяти документ-камеры (режим «PLAYBACK»). Режим работы выбирается кнопкой «SOURCE» на панели управления камеры.

Рисунок 2.
Дополнительно, для расширения функциональных возможностей, на компьютер устанавливается программное обеспечение входящее в комплект поставки документ-камеры. Для обеспечения нормальной работы программы (в настоящее время это AVerVision v. 3.0) компьютер должен иметь следующие технические характеристики:
- процессор Intel Pentium 4 3 ГГц, AMD Athlon XP, Intel core 2 duo или более мощный (рекомендуется);
- операционная система Windows 2000 Professional (SP4), Windows XP Professional (SP2) или Home (SP2), Vista (32-разр. или 64-разр.);
- оперативная память 512 МБ (для Vista рекомендуется 1ГБ);
- 60 МБ свободного места на жестком диске;
- соединение RJ-45 100T, или 802.11b WLAN (рекомендуется 802.11g).
- Преимущества такого варианта использования документ-камеры:
- возможность записывать изображения и видеосюжеты непосредственно в память компьютера;
- память для записи сохраняемых изображений и видеороликов ограничена только размером жёсткого диска компьютера;
- значительное расширение диапазона серийной съёмки;
- возможность аннотирования запоминаемых изображений.
- Недостатки:
- необходимость наличия мощного компьютера.
Вариант №3.
Как частный случай варианта №2 отдельно отметим включение документ-камеры в состав компьютеризированного рабочего места преподавателя оснащённого интерактивной доской. Последнее время эти изделия активно пропагандируются и уже реально устанавливаются в школах. Целесообразность и эффективность такого использования документ-камеры очевидна. Ведь сама по себе любая интерактивная доска позволяет задействовать только заранее подготовленные на компьютере изображения. Для превращения ее в полноценное интерактивное устройство обучения в цепочку “компьютер - доска” необходимо включить документ-камеру.
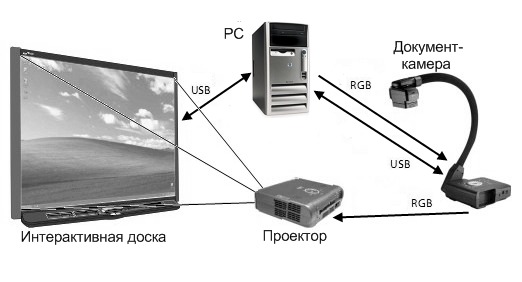
Рисунок 3.
Преимущества, получаемые при этом, по сравнению с использованием только интерактивной доски без документ-камеры, следующие:
- увеличение степени интерактивности и наглядности проводимых уроков за счет возможности показа «живой картинки» с документ-камеры;
- возможность расширения предметных библиотек интерактивной доски изображениями с документ-камеры.
Естественно, все преимущества, перечисленные при описании варианта №2, остаются в силе и для данного случая. При этом надо иметь в виду, что на компьютере должны быть установлены как программное обеспечение интерактивной доски, так и программа для документ-камеры.
флеш-презентация "Подключение"
к оглавлению ↑
Включение и выключение документ-камеры.
Для того, чтобы включить ДК, нужно подключить к ней адаптер сетевого питания в специальный разъём, который расположен на правой боковой панели блока управления (смотри рисунок). Сам адаптер включается в сеть переменного тока 220 вольт. При этом загорается оранжевым светом кнопка включения ДК, что свидетельствует о том, что на камеру подаётся напряжение питания. Чтобы включить камеру, нужно нажать на эту кнопку. После этого индикатор кнопки загорается синим светом, а также загораются индикаторы способа вывода изображения (RGB/TV), режима работы камеры (CAMERA) и кнопка автоматической настройки качества изображения (AUTO IMAGE). Камера готова к работе.
Для того, чтобы выключить ДК, нужно нажать и 2-3 секунды подержать нажатой кнопку включения-выключения. Все индикаторы на панели управления гаснут, а кнопка включения-выключения горит оранжевым светом. Камера выключена.

Подключение сетевого адаптера к документ-камере.
к оглавлению ↑
Отображение на экране текстовой и графической информации
Наиболее очевидный и часто применяемый способ использования документ-камеры – это непосредственное отображение на экране печатных или рукописных материалов, трёхмерных предметов.
Документ-камера СР130.
Для того, чтобы отобразить какой-либо материал на экране, нужно сделать следующее:
- Включить проектор и документ-камеру.
- Поместить отображаемые материалы под объектив документ-камеры.
- Вручную, пользуясь гибким штативом, установить головку ДК на нужном расстоянии от отображаемого предмета.
- При недостаточном освещении можно включить лампу подсветки. Для этого нужно открыть её, нажав на кнопку защёлки лампы (см. рис.3), установить под нужным углом и включить лампу, передвинув рычажок переключателя на головке документ-камеры (см. рис.3).
- Чтобы сделать изображение более чётким, необходимо сфокусировать его, применив для этого колесо ручной фокусировки, находящееся на головке документ-камеры (см. рис.1.). Вращая колесо в ту или другую сторону нужно добиться наиболее чёткого изображения на экране.

Рисунок 1.

Рисунок 2. Документ-камера в рабочем положении
Документ-камера СР300.
Все действия, описанные выше для документ-камеры СР130 справедливы и для СР300, только настройка СР300 намного более удобна. Во-первых, имеются встроенные лазерные указатели площади отображения, а во-вторых, есть режим автоматической фокусировки камеры.

Рисунок 3. Камерная головка документ-камеры
Таким образом для того, чтобы отобразить какой-либо материал на экране, нужно сделать следующее:
- Включить проектор и документ-камеру;
- Открыть лампу подсветки;
- Включить лазерные указатели положения, а при недостаточном освещении и лампу подсветки;
- Поместить отображаемый материал в площадь ограниченную указателями положения;
- Нажать кнопку AUTO FOCUS на панели управления камерой
к оглавлению ↑
Использование презентационной функции «РАМКА».
(для для камеры СР300)
Предположим у вас есть карта Московской области и вам нужно подробно показать небольшой участок этой карты. Это можно сделать разными способами. Можно приблизить объектив камеры к нужному участку карты и отобразить его на экране, предварительно настроив качество изображения (кнопка AutoImage) и фокус (кнопка AutoFocus).
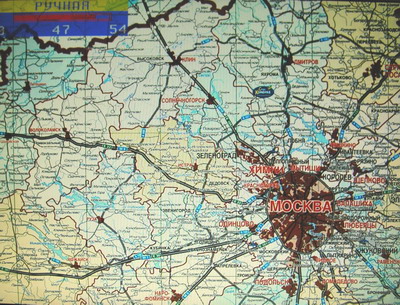
Рисунок 1.
Можно сделать по-другому. С помощью навигационного диска сначала увеличить изображение, а потом, применив функцию панорамирования, перейти к нужному участку карты.
Но всё же лучший способ решить данную задачу – применить презентационную функцию «РАМКА». Это делается следующим образом. Вызываем экранное меню (кнопка МЕНЮ).
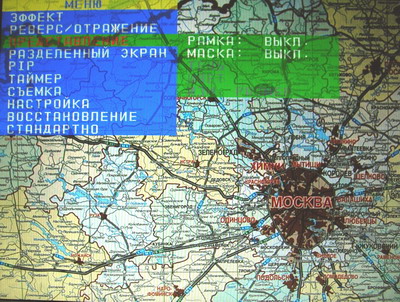
Рисунок 2.
Устанавливаем указатель на пункт ПРЕДСТАВЛЕНИЕ (Рис 2). Далее переходим на пункт РАМКА и, нажав ещё раз “→”, включаем функцию (Рис. 3).

Рисунок 3.
В подменю функции 3 пункта:
- ТЕНЬ – имеет 3 значения: 0% – незатенённое изображение; 50% - пространство изображения вокруг рамки затемняется наполовину; 100% - на экране видно только изображение в рамке;
- ЦВЕТ - изменение цвета рамки (красный, зелёный, синий);
- ИЗМ. РАЗМЕР – в этом пункте можно изменить размер рамки.
Пункты подменю включаются с помощью всё того элемента управления – «→». Размеры рамки изменяются элементами управления – «→» и «↑».
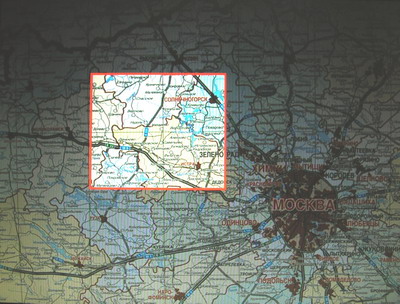
Рисунок 4.
На рисунке (Рис. 4) результат настройки пунктов подменю функции (ТЕНЬ – 50%; ЦВЕТ – красный). Передвинуть рамку по изображению можно используя навигационные элементы управления – «↑», «→», «↓», «←» (Рис. 5).
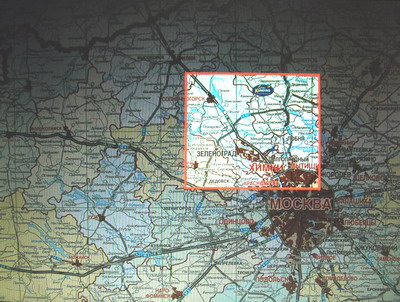
Рисунок 5.
А немного повернув диск навигации в сторону увеличения изображения мы увеличим фрагмент в рамке до размеров полного экрана (Рис. 6).

Рисунок 6.
Данный способ имеет несколько преимуществ.
- Во-первых, не надо перенастраивать камеру.
- Во-вторых, легко найти нужный фрагмент, имея перед глазами полное изображение.
- В-третьих, фрагмент увеличивается до размеров полного экрана одним прикосновением к навигационному диску.
Наглядность представления значительно выше других способов, поскольку учащиеся видят не только детальную картинку фрагмента, но и его местоположение в полном изображении.
к оглавлению ↑
Панель управления документ-камеры СР130.
Управлять документ-камерой можно двумя способами. Когда она работает в режиме камера, то есть передаёт «живую» картинку на устройство отображения (проектор, монитор и т.д.), камера управляется с помощью панели управления. Если же камера подключена к компьютеру, на котором установлено и запущено программное обеспечение AVerVision, тогда ею можно управлять непосредственно из программы, а управляющие элементы панели управления (кнопки, диск навигации) при этом отключаются. Сейчас мы подробно рассмотрим первый способ - как управлять камерой посредством панели управления.

Рисунок 1.
В центре панели управления находится очень удобный и эффективный в использовании «диск навигации». Простым его вращением мы увеличиваем/уменьшаем экранное изображение или перемещаемся по пунктам меню настройки камеры. При этом кнопка ENTER в центре диска используется для выбора того или иного пункта меню. А нажатием на край диска рядом с соответствующим треугольным указателем направления перемещения осуществляется сдвиг на экране отображаемого фрагмента увеличенной картинки, когда она целиком не умещается в экране (так называемое панорамирование), или переход на следующий уровень меню настройки.
Над диском навигации размещены следующие элементы управления:
- кнопка включения-выключения документ-камеры;
- светодиодный индикатор способа отображения изображения (соответствует положению переключателя RGB-TV, расположенного на боковой стенке блока управления). RGB – вывод на проектор или монитор; TV – вывод на телевизор.
- SOURCE – кнопка выбора режима работы камеры. Рядом с ней светодиодный индикатор режима работы. Режим работы выбирается последовательным нажатием кнопки. Указания индикатора:
- CAMERA – на экран выводится «живая» картинка с видеокамеры;
- PLAYBACK – воспроизведение изображения из встроенной памяти камеры; СР130 имеет память на 40 изображений в максимальном разрешении (1024*768). Эти изображения можно либо хранить в памяти неопределённо долгое время и демонстрировать по мере необходимости, либо переписать в компьютер, освободив место для новых изображений. Камера переключается в этот режим только в случае, если в памяти есть хотя бы одна запись. Запись в память производится кнопкой CAP/DEL;
- PC – воспроизведение сигнала компьютера.
Ниже диска навигации находятся ещё пять кнопок управления камерой:
- MENU – вызов экранного меню настройки камеры;
- FREEZE – «стоп-кадр», фиксация текущего изображения на экране;
Кнопка «стоп-кадр» очень удобна, когда надо заменить отображаемый с помощью документ-камеры предмет, не привлекая внимания зрителей к этой процедуре. Нажатием кнопки фиксируем текущее изображение и заменяем отображаемый объект, при повторном нажатии на экране сразу появляется новое изображение.
- EFFECT – применение к изображению того или иного видеоэффекта: чёрно-белое отображение; негативное отображение; зеркальное отображение, реверс картинки (поворот на 180 градусов);
Каждое нажатие кнопки приводит к замене текущего эффекта на следующий.
- AUTO IMAGE - автоматическая настройка баланса белого и экспозиции;
Баланс белого и экспозиция – параметры документ-камеры, от которых зависит качество изображения на экране. Режим автонастройки включается вместе с включением камеры. При этом надо иметь в виду, что для того чтобы камера правильно передавала цвета, нужно перед показом цветных иллюстраций камеру калибровать. Это сделать очень просто. Положите под объектив лист белой бумаги и кнопкой AUTO IMAGE выключите (кнопка гаснет) и снова включите (кнопка загорается) режим автонастройки. После этой операции камера настроена на правильную передачу цвета. Ещё более точную настройку можно провести вручную через встроенное меню камеры.
- CAP/DEL – кнопка записи/удаления изображения во встроенной памяти.
Если в режиме работы CAMERA нажать на кнопку CAP/DEL, то картинка отображаемая в данный момент на экране запишется во встроенную память документ-камеры. Посмотреть изображения, записанные в память камеры, можно, переключив её в режим PLAYBACK с помощью кнопки SOURCE. Конкретное изображение в памяти (если их несколько) выбирается с помощью диска навигации. Выбранное изображение отмечено красной рамкой. Для того, чтобы развернуть выбранное изображение на весь экран, нужно нажать кнопку ENTER. Повторное нажатие ENTER свернёт изображение. Если же в режиме PLAYBACK нажать кнопку CAP/DEL, то выбранное изображение можно удалить.
к оглавлению ↑
Панель управления документ-камеры СР300.
Управлять документ-камерой можно двумя способами. Когда она работает в режиме камера, то есть передаёт «живую» картинку на устройство отображения (проектор, монитор и т.д.), камера управляется с помощью панели управления или пульта дистанционного управления (ПДУ). Если же камера подключена к компьютеру, на котором установлено и запущено программное обеспечение AVerVision, тогда ею можно управлять непосредственно из программы, а управляющие элементы панели управления (кнопки, диск навигации) при этом отключаются. Сейчас мы подробно рассмотрим первый способ - как управлять камерой посредством панели управления.

Рисунок 2.
В центре панели управления находится очень удобный и эффективный в использовании «диск навигации». Простым его вращением мы увеличиваем/уменьшаем экранное изображение или перемещаемся по пунктам меню настройки камеры. При этом кнопка ENTER в центре диска используется для выбора того или иного пункта меню. А нажатием на край диска рядом с соответствующим треугольным указателем направления перемещения осуществляется сдвиг на экране отображаемого фрагмента увеличенной картинки, когда она целиком не умещается в экране (так называемое панорамирование), или переход на следующий уровень меню настройки.
Над диском навигации размещены следующие элементы управления:
- кнопка включения-выключения документ-камеры;
- светодиодный индикатор способа отображения изображения (соответствует положению переключателя RGB-TV, расположенного на боковой стенке блока управления). RGB – вывод на проектор или монитор; TV – вывод на телевизор.
- SOURCE – кнопка выбора режима работы камеры. Рядом с ней светодиодный индикатор режима работы. Режим работы выбирается последовательным нажатием кнопки. Указания индикатора:
- CAMERA – на экран выводится «живая» картинка с видеокамеры;
- PLAYBACK – воспроизведение изображения из встроенной памяти камеры; СР300 имеет память на 80 изображений в максимальном разрешении (1280*720). Эти изображения можно либо хранить в памяти неопределённо долгое время и демонстрировать по мере необходимости, либо переписать в компьютер, освободив место для новых изображений. Камера переключается в этот режим только в случае, если в памяти есть хотя бы одна запись. Запись в память производится кнопкой CAP/DEL;
- PC – воспроизведение сигнала компьютера.
Кроме того, в правом верхнем углу (см. рис) рядом с логотипом компании AVerMedia, размещён инфракрасный датчик, посредством которого документ-камерой можно управлять с ПДУ (входит в комплект поставки камеры.).
Ниже диска навигации находятся ещё пять кнопок управления камерой:
- MENU – вызов экранного меню настройки камеры;
- FREEZE – «стоп-кадр», фиксация текущего изображения на экране;
Кнопка «стоп-кадр» очень удобна, когда надо заменить отображаемый с помощью документ-камеры предмет, не привлекая внимания зрителей к этой процедуре. Нажатием кнопки фиксируем текущее изображение и заменяем отображаемый объект, при повторном нажатии на экране сразу появляется новое изображение.
- EFFECT – применение к изображению того или иного видеоэффекта: чёрно-белое отображение; негативное отображение; зеркальное отображение, реверс картинки (поворот на 180 градусов);
Каждое нажатие кнопки приводит к замене текущего эффекта на следующий.
- AUTO IMAGE - автоматическая настройка баланса белого и экспозиции;
Баланс белого и экспозиция – параметры документ-камеры, от которых зависит качество изображения на экране. Режим автонастройки включается вместе с включением камеры. При этом надо иметь в виду, что для того чтобы камера правильно передавала цвета, нужно перед показом цветных иллюстраций камеру калибровать. Это сделать очень просто. Положите под объектив лист белой бумаги и кнопкой AUTO IMAGE выключите (кнопка гаснет) и снова включите (кнопка загорается) режим автонастройки. После этой операции камера настроена на правильную передачу цвета. Ещё более точную настройку можно провести вручную через встроенное меню камеры.
- CAP/DEL – кнопка записи/удаления изображения во встроенной памяти.
Если в режиме работы CAMERA нажать на кнопку CAP/DEL, то картинка отображаемая в данный момент на экране запишется во встроенную память документ-камеры. Посмотреть изображения, записанные в память камеры, можно, переключив её в режим PLAYBACK с помощью кнопки SOURCE. Конкретное изображение в памяти (если их несколько) выбирается с помощью диска навигации. Выбранное изображение отмечено красной рамкой. Для того, чтобы развернуть выбранное изображение на весь экран, нужно нажать кнопку ENTER. Повторное нажатие ENTER свернёт изображение. Если же в режиме PLAYBACK нажать кнопку CAP/DEL, то выбранное изображение можно удалить.
к оглавлению ↑
Пульт дистанционного управления документ-камеры СР300.
Наличие ПДУ и возможность управления камерой на расстоянии одна из важных особенностей СР300. Она добавляет учителю свободы в подаче наглядного материала. Например, предварительно записав необходимые изображения во встроенную память камеры, можно управлять их отображением из любого уголка класса. Находясь среди учащихся, легче понять и оценить реакцию учеников на отображаемый материал. Немаловажно, что этот пульт помимо собственно кнопок управления имеет и встроенную лазерную указку.

Рисунок 3.
Дополнительным удобством при управлении документ-камерой посредством ПДУ является то, что в настоящее время камеры AVerVision CP300 комплектуются наклейками на ПДУ с русскоязычными названиями всех кнопок. На рисунке вы видите ПДУ именно с такими наклейками.
Элементы управления камерой размещённые на ПДУ во многом аналогичны элементам панели управления. В верхней части ПДУ расположен навигационный диск. Вращением его мы увеличиваем/уменьшаем экранное изображение или перемещаемся по пунктам меню настройки камеры. Кнопка ОК (ENTER) в центре диска используется для выбора того или иного пункта меню.
Примечание: В скобках, здесь и далее, указано наименование аналогичной кнопки панели управления.
Нажатием на край диска, рядом с соответствующим треугольным указателем направления перемещения, осуществляется сдвиг на экране отображаемого фрагмента увеличенной картинки, когда она целиком не умещается в экране (так называемое панорамирование), или переход на следующий уровень меню настройки.
Над диском навигации размещены две кнопки:
В нижней части ПДУ находятся ещё 13 кнопок, о назначении которых мы сейчас расскажем:
- Меню (MENU) - вызов экранного меню настройки камеры;
Нажатие кнопки выводит на экран меню настройки документ-камеры. Повторное нажатие скрывает меню.
- АФ (AUTO FOCUS) - автоматическая фокусировка ;
Важная и очень полезная функция. Причем выполняется она очень просто. Для того чтобы получить резкое изображение, достаточно навести объектив камеры на отображаемый объект и один раз нажать на эту кнопку. Эту простоту особенно оценят учителя биологии, использующие документ-камеру для увеличения изображений препаратов с микроскопа.
- Источник (SOURCE) - кнопка выбора режима работы камеры. Режим работы выбирается последовательным нажатием кнопки. При этом на панели управления загорается соответствующий индикатор. Указания индикатора:
- CAMERA – на экран выводится «живая» картинка с видеокамеры;
- PLAYBACK – воспроизведение изображения из встроенной памяти камеры;
СР300 имеет память на 80 изображений в максимальном разрешении (1280*720). Эти изображения можно либо хранить в памяти неопределённо долгое время и демонстрировать по мере необходимости, либо переписать в компьютер, освободив место для новых изображений. Камера переключается в этот режим только в случае, если в памяти есть хотя бы одна запись. Запись в память производится кнопкой «Сохр/Удал»;
- PC – воспроизведение сигнала компьютера.
- Авто Изобр (AUTO IMAGE) - автоматическая настройка баланса белого и экспозиции;.
Баланс белого и экспозиция – параметры документ-камеры, от которых зависит качество изображения на экране. Режим автонастройки включается вместе с включением камеры. При этом надо иметь в виду, что для того, чтобы камера правильно передавала цвета, нужно перед показом цветных иллюстраций камеру калибровать. Это сделать очень просто. Положите под объектив лист белой бумаги и кнопкой «Авто Изобр» выключите (кнопка на панели управления гаснет) и снова включите (кнопка на панели управления загорается) режим автонастройки. После этой операции камера настроена на правильную передачу цвета. Ещё более точную настройку можно провести вручную через экранное меню камеры
- Сохр/Удал (CAP/DEL) – кнопка записи/удаления изображения во встроенной памяти.
Если в режиме работы CAMERA нажать на кнопку «Сохр/Удал», то картинка отображаемая в данный момент на экране запишется во встроенную память документ-камеры. Посмотреть изображения, записанные в память камеры, можно, переключив её в режим PLAYBACK с помощью кнопки «Источник». Конкретное изображение в памяти (если их несколько) выбирается с помощью диска навигации. Выбранное изображение отмечено красной рамкой. Для того, чтобы развернуть выбранное изображение на весь экран, нужно нажать кнопку «ОК». Повторное нажатие «ОК» свернёт изображение. Если же в режиме PLAYBACK нажать кнопку «Сохр/Удал», то выбранное изображение можно удалить.
- Стоп-кадр (FREEZE) - фиксация текущего изображения на экране;
Кнопка «Cтоп-кадр» очень удобна, когда надо заменить отображаемый с помощью документ-камеры предмет, не привлекая внимания зрителей к этой процедуре. Нажатием кнопки фиксируем текущее изображение и заменяем отображаемый объект, при повторном нажатии на экране сразу появляется новое изображение.
- Реверс – при нажатии на кнопку изображение поворачивается на 180 градусов. Действует только в режиме работы CAMERA.
- Эффект – с помощью этой кнопки отображаемый объект можно показать в цветном, чёрно-белом или негативном изображении.
Каждое нажатие кнопки приводит к замене текущего эффекта на следующий. Кнопка действует как в режиме CAMERA, так и в режиме PLAYBACK, то есть при воспроизведении изображений из встроенной памяти документ-камеры.
- Таймер – в режиме работы CAMERA нажатие этой кнопки вызывает экранное меню таймера.
С его помощью можно установить время презентации или, например, что удобно для учителя, время урока. Затем, выбрав в экранном меню пункт ПУСК, запустить обратный отсчёт таймера. Обратный отсчёт присутствует на экране и в режиме CAMERA и в режиме PLAYBACK и позволяет контролировать время, оставшееся до конца урока или презентации.
- Профиль - Выполняет переключение между тремя сохраненными профилями настроек пользователя.
Иногда для качественного изображения некоторых объектов требуется провести ручную настройку параметров камеры - яркости, контрастности, экспозиции, режима отображения. Дело это достаточно тонкое и хлопотливое. Так вот, чтобы каждый раз при демонстрации такого объекта не заниматься ручной настройкой камеры, существует возможность выполнить эту процедуру один раз и сохранить значения параметров в памяти камеры в так называемом профиле. Всего можно создать три таких профиля с разными настройками параметров и с помощью кнопки «Профиль» выбирать нужный.
- Разд. экрана – эта кнопка включает функцию разделения зкрана.
Функция разделения экрана делит экран на две части. Надо иметь в виду, что при включении этой функции с панели управления можно выбрать способ разделения - горизонтально или вертикально, а при включении её с ПДУ разделение только вертикальное. При этом в одной половине экрана отображается «живая» картинка с видеокамеры, а в другой- изображения, записанные во встроенную память камеры. С помощью диска навигации можно выбрать из памяти камеры нужный образ и увеличить его. Функцию разделение экрана можно использовать для сравнения фаз какого-либо достаточно длительного процесса. Записав предварительно в память камеры, (используя, например, функцию интервальной съёмки), начальные стадии развития процесса (как пример возьмём урок биологии – процесс деления клетки), можно затем последовательно сравнивать их с текущим состоянием объекта наблюдения
- Презентер – кнопка включения одной из двух презентационных функций – РАМКА или МАСКА.
- РАМКА – на экране образуется прямоугольная рамка произвольного размера, ограниченная линиями красного, зелёного или синего цвета, которую можно с помощью диска навигации перемещать по изображению, выделяя тот или иной его фрагмент. Область изображения вне рамки при этом можно затенить, усиливая эффект выделения.
- МАСКА – также функция выделения, но при этом вначале затеняется весь экран, а затем с помощью диска навигации устанавливается незатемненная область экрана.
Возможное использование этих функций - концентрация внимания учащихся на тех или иных фрагментах отображаемых на экране объектов.
- Карт. в Карт. – кнопка включения ещё одной презентационной функции – «Картинка в Картинке».
Действие этой функции: небольшая картинка с каким-либо изображением, выбранным из встроенной памяти камеры, отображается в углу экрана. Угол экрана, в котором происходит отображение, также можно выбрать с помощью экранного меню. Использование этой функции аналогично использованию функции «Разделение экрана» описанной выше.
к оглавлению ↑
О программном обеспечении документ-камеры
Документ-камера может работать, как автономное устройство совместно с каким-либо устройством отображения видеоинформации, а может работать как периферийное устройство в составе компьютеризированного рабочего места преподавателя (см. Варианты подключения камеры к устройствам отображения). Во втором случае работа с документ-камерой осуществляется через программу, установленную на компьютер. В настоящее время это весьма развитое программное обеспечение AVerVision версии 3.1. Программное обеспечение значительно расширяет функциональные возможности документ-камеры.
Главные преимущества работы с программным обеспечением:
- возможность записывать изображения и видеосюжеты непосредственно в память компьютера;
- память для записи сохраняемых изображений и видеороликов ограничена только размером жёсткого диска компьютера;
- значительное расширение диапазона серийной съёмки;
- возможность аннотирования запоминаемых изображений;
- возможность работы с документ-камерой в локальной сети.
Ориентируясь на применение в работе с документ-камерой программного обеспечения нужно иметь в виду, что для комфортной работы с программой AVerVision 3.1 требуется современный производительный компьютер со следующими характеристиками:
- процессор Intel® Pentium® 4 3 ГГц, AMD Athlon® XP, Intel core 2 duo или более мощный (рекомендуется);
- операционная система Windows 2000 Professional (SP4), Windows XP;
Professional (SP2) или Home (SP2), Vista (32-разр. или 64-разр.);
- оперативная память 512 МБ (для Vista рекомендуется 1ГБ);
- 60 МБ свободного места на жестком диске;
- соединение RJ-45 100T, или 802.11b WLAN (рекомендуется 802.11g).
Вышесказанное не означает, что на менее мощном компьютере программа работать не будет. Мы проводили эксперимент на компьютере со следующей спецификацией:
- процессор Intel Pentium III, 1133 MHz;
- операционная система Windows XP Professional (SP2);
- оперативная память 1ГБ;
- Видеоадаптер NVIDIA GeForce2 MX/MX 400 (32 Мб).
Установка программы на компьютер прошла без каких-либо проблем. Программа нормально загружалась в память и, в общем говоря, работала. Статичная картинка демонстрировалась с хорошим качеством. Правда при этом программа забирала все 100% процессорного времени. Соответственно все другие действия, как например: передача движения, внесение аннотаций в изображения, запись изображений в память компьютера, происходили очень медленно, с большими задержками. Это естественно может вызвать негативную реакцию учащихся на происходящее на экране. То есть, если и можно использовать документ-камеру в сочетании с таким компьютером, то только для демонстрации статических изображений без какой-либо динамики.
При покупке документ-камеры пользователь получает два компакт-диска. На одном находится полный комплект документации на весь модельный ряд камер AVerVision, включая руководства на программное обеспечение, как текущей - третьей, так и предыдущей - второй версии, а также цифровые копии сертификатов соответствия на документ-камеры. На втором диске размещено собственно само программное обеспечение для Windows и MACOS с программой установки. Обсуждать установку программы на компьютер мы здесь не будем, поскольку процесс сам по себе простой, без особенностей, требующих объяснения, и очень подробно описан в руководстве по программному обеспечению. А поговорим конкретно о том, как использовать программное обеспечение, чтобы получить те самые преимущества, о которых мы упомянули выше.
к оглавлению ↑
Запись изображений в память компьютера.
После установки на компьютер на рабочем столе появляется ярлык программы. Перед запуском программы нужно включить документ-камеру и соединить её с компьютером через USB интерфейс. Соединительный USB-кабель входит в комплект поставки камеры (Рис. 1).

Рисунок 1.
Для запуска приложения нужно нажать Start (Пуск) > Programs (Программы) > AVerVision 3 > AVerVision 3 или дважды щелкнуть мышью на значке AVerVision 3 на рабочем столе. После запуска сначала на некоторое время появляется небольшое окно инициализации камеры, а затем рабочие окна программы, представляющие собой видеоэкран документ-камеры и панель управления (Рис. 2).

Рисунок 2.
Используя стандартные элементы управления окнами Windows, которые находятся в верхнем правом углу окна, можно развернуть видеоэкран на весь экран монитора, свернуть его в кнопку на панели задач или закрыть окно, а вместе с ним и программу.
Панель управления также можно свернуть в значок и развернуть обратно, кликнув мышкой на стрелочке в левом верхнем углу панели (Рис. 3).
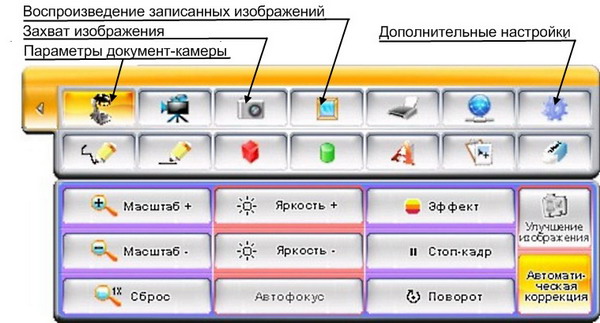
Рисунок 3.
Для того, чтобы записать изображение с камеры в память компьютера, сначала нужно нажать на кнопку «Параметры документ-камеры» (Рис. 3) При этом появляется дополнительная панель, которая позволяет управлять документ-камерой и настраивать экран воспроизведения. С помощью этой панели можно настроить масштаб и яркость изображения, применить к нему различные видеоэффекты, сфокусировать камеру, применить или отменить автоматическую коррекцию качества изображения.
Кроме панели управления документ-камерой и настройки экрана воспроизведения есть ещё одна панель настроек, которая используется при записи изображений. Для доступа к этой панели нажмём на кнопку «Дополнительные настройки» (Рис. 3). Появляется панель дополнительных настроек (Рис. 4). Здесь мы можем выбрать разрешение записываемой картинки; выбрать папку на диске компьютера, куда будет помещено захваченное изображение; а также выбрать способ захвата – то ли записать единичное изображение («Один кадр»), то ли осуществить серийную съёмку, когда требуется передать изменение изображения во времени («Непрерывный»). При выборе серийной съёмки необходимо задать также длительность времени записи («Время») и интервал записи, то есть отрезок времени, через который будет происходить очередной захват изображения («Интервал»). Для этого нужно с помощью мыши передвинуть соответствующий указатель вдоль линии настройки. Длительность записи регулируется в пределах 1 минута – 72 часа, а интервал записи от 5 секунд до 6 часов.
На рисунке 4, показывающем панель дополнительных настроек, установлены следующие параметры:
- разрешение записываемого изображения – SVGA 800x600;
- способ захвата - один кадр;
- размещение записанного изображения – диск Е: компьютера, папка – tmp;
- в наименовании файла будут указаны год, месяц, день и время записи.
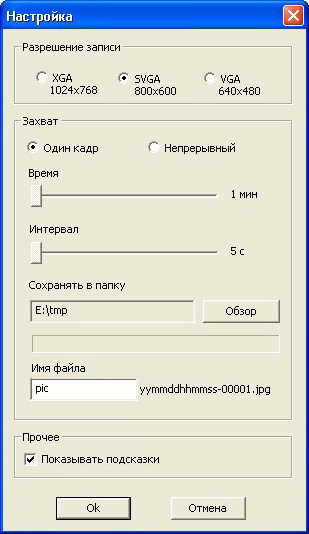
Рисунок 4.
После того как проведены все настройки надо кликнуть мышкой на кнопке «Захват изображения» (Рис. 3). На мониторе появится окно с захваченным изображением, в верхнем левом углу этого окна наименование: «Изображение снимка» (Рис. 5).

Рисунок 5.
Чтобы сохранить изображение, кликните мышкой на кнопке закрытия окна в правом верхнем углу – появится окошко с запросом (Рис. 6).

Рисунок 6.
Если ответить «Да», кликнув мышкой на кнопке или нажав клавишу «Enter» на клавиатуре, то появится стандартное окно Windows сохранения файла, в котором можно уточнить место размещения файла изображения, его имя, формат (.jpg или .bmp) и сохранить файл.
Описанный выше процесс относится к записи в память компьютера единичного изображения. Когда же проводится серийная съёмка, то всё проходит в автоматическом режиме. То есть, после настройки параметров и режима захвата изображения, как описано выше, и нажатия кнопки «Захват изображения» никаких дополнительных окон не появляется, а на видеоэкране программы возникает мигающая надпись «Захват». Эта надпись присутствует на экране в течении всего времени захвата изображений, указанного в панели дополнительных настроек. А сами изображения автоматически записываются с заданным интервалом в указанную там же папку. Имена записанных файлов изображений содержат дату и время начала записи, а также порядковый номер изображения в виде 00000, 00001, 00002 и так далее. Исчезновение надписи «Захват» с видеоэкрана указывает на то, что процесс серийной съёмки закончен.
В завершение отметим, что просмотреть сохранённые картинки можно, нажав на панели управления кнопку «Воспроизведение записанных изображений» (Рис. 3). А также это можно сделать и с помощью любой другой программы для просмотра графики.
к оглавлению ↑
Как делать комментарии к демонстрационным материалам.
Ещё одним большим преимуществом использования программного обеспечения при работе с документ-камерой является возможность делать комментарии к демонстрируемым изображениям и сохранять их вместе с изображениями в памяти компьютера с целью их последующего многократного использования на уроках. Эти комментарии могут представлять собой различные формы выделения фрагментов демонстрируемых картинок и текстов, а также текстовые примечания к ним.
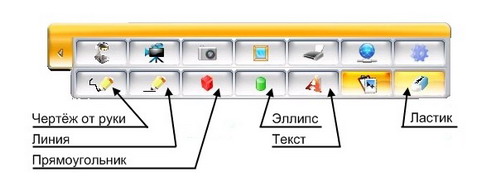
Рисунок 1.
Для производства комментариев в программе AVerVision 3.0 реализован целый ряд инструментов. Доступ к этим инструментам осуществляется посредством специальных кнопок в панели управления программным обеспечением (Рис. 1). Названия кнопок, приведённые на рисунке, это подсказки, всплывающие при наведении на кнопку указателя мыши и говорящие о том, к какому инструменту мы получаем доступ. Так, кликнув на кнопке «Чертёж от руки», мы получаем возможность с помощью мыши рисовать и писать на видеоэкране от руки. Нажав кнопку «Линия», «Прямоугольник» или «Эллипс», сможем рисовать соответствующую фигуру. А кнопка «Текст» позволяет нам делать надписи стандартными шрифтами. С помощью кнопки «Ластик» можно стереть всё или часть того, что мы нарисовали.
Каждая кнопка из этого набора имеет свою дополнительную панель, которая появляется при нажатии на кнопку.
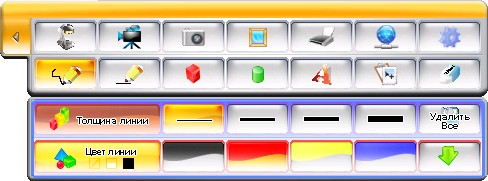
Рисунок 2.
На Рис.2 мы видим дополнительную панель, которая возникает при нажатии на кнопки «Чертёж от руки» и «Линия». На этой дополнительной панели можно выбрать толщину рисуемой линии (4 разных значения) и цвет линии (8 разных цветов). Палитра цветов изменяется, если кликнуть мышкой на стрелочке в правом нижнем углу дополнительной панели. Кроме того, можно менять стиль изображения линии с полупрозрачного на непрозрачный и обратно, последовательно кликая левой кнопкой мыши в секции панели с надписью «Цвет линии».
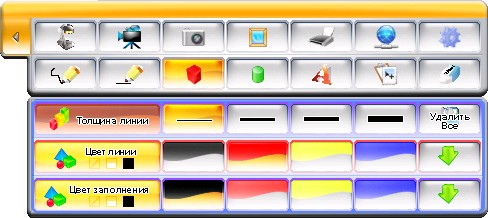
Рисунок 3.
Рис.3 показывает дополнительную панель для кнопок «Прямоугольник» и «Эллипс». Здесь по сравнению с предыдущим рисунком мы видим третью линию настроек, с помощью которой можно осуществлять заливку выбранной фигуры разным цветом. Цвет заливки выбирается точно так же, как и цвет линии. И точно также, последовательно нажимая левой кнопкой мыши в секции «Цвет заполнения» можно менять стиль заполнения: от «Сплошной заливки» до «Прозрачной», когда нарисованная фигура обозначена только граничной линией.
Кнопка «Ластик имеет только одну линию настроек (Рис. 4), которая позволяет регулировать величину области стирания («ластика»), появляющуюся на экране в виде квадрата, обозначенного белой пунктирной линией. Чтобы удалить (стереть) часть изображения, нажмите левую кнопку мыши и, удерживая ее, выберите ту область изображения, которую хотите удалить.
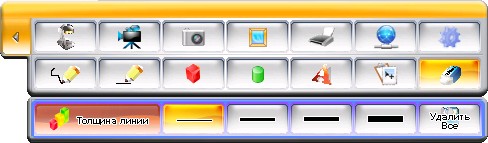
Рисунок 4.
Помимо «ластика» есть ещё одна возможность удалять комментарии, нанесённые на изображение. Эта возможность реализуется нажатием на кнопку «Удалить всё», которая присутствует на всех дополнительных панелях к описанным инструментам рисования. Нажатие на эту кнопку удаляет сразу всё, что вы нарисовали на экране. Здесь надо сделать одно примечание. Кнопки «Ластик» и «Удалить всё» действуют только до момента сохранения изображения с нанесёнными комментариями в память компьютера. После того, как вы сохранили картинку с комментариями на диск компьютера, удалить сделанные вами заметки можно только с помощью какого-либо графического редактора, например, «Photoshop».
Последняя кнопка из представленного вам инструментария – кнопка «Текст». При её нажатии появляется стандартное окно Windows для настройки текста (Рис.5). В этом окне вы можете выбрать шрифт для аннотирования изображения на экране, его начертание, цвет, размер и другие параметры. После завершения настройки шрифта для начала набора текста просто щелкните правой кнопкой мыши на видеоэкране.
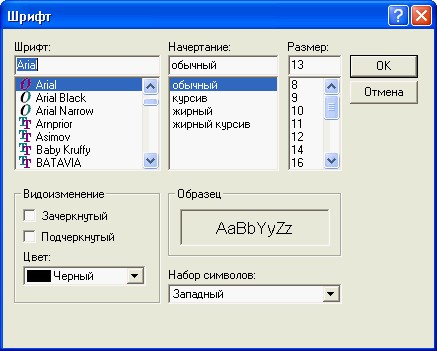
Рисунок 5.
В завершение данного параграфа на Рис.6 показаны некоторые из возможных комментариев и способов выделения фрагментов изображения, которые можно сделать, используя описанные инструменты для рисования. Здесь приведены такие возможности, как: выделение отдельных фрагментов с помощью двумерных фигур с прозрачным заполнением; подчёркивание; рисование от руки и текстовое примечание, заключённое в эллипс с полупрозрачной заливкой.
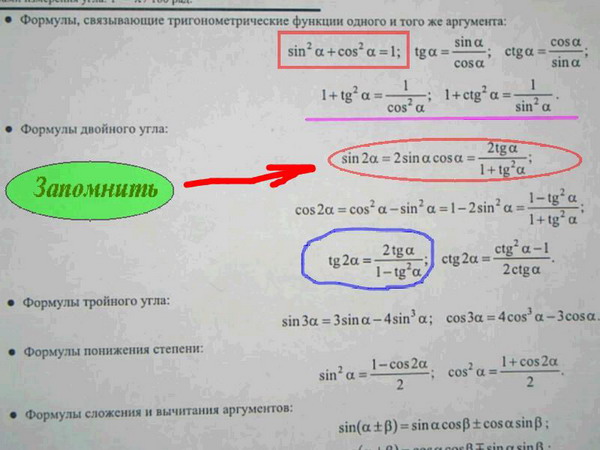
Рисунок 6.
С помощью такого инструментария можно делать и самостоятельные рисунки; например, нарисовать блок-схему какого-либо процесса и тому подобное.
к оглавлению ↑
Работа с документ-камерой в локальной сети.
В настоящее время многие российские школы уже имеют локальную сеть, объединяющую все школьные компьютеры и другое оборудование в единую информационную структуру. И в связи с этим очень полезной является возможность работы документ-камеры в локальной сети, которая обеспечивается программным обеспечением AVerVision 3.0. Эта возможность позволяет преподавателю, находясь в классе, не оборудованном документ-камерой, проецировать на экран изображения с камеры, находящейся в другом классе или помещении школы. Например, можно проводить урок биологии в обычном классе, используя для показа микрообразцов документ-камеру стоящую в кабинете биологии и присоединённую к микроскопу посредством специальных адаптеров. Эта же возможность позволяет в компьютерном классе вывести на мониторы учащихся изображение с документ-камеры, присоединённой к компьютеру преподавателя. Рассмотрим подробнее, как настроить компьютеры, чтобы работать с документ камерой через локальную сеть.
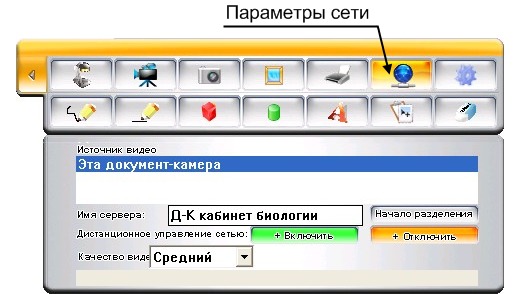
Рисунок 1.
Для настройки работы в сети в панели управления программой есть специальная кнопка «Параметры сети» (Рис.1). При нажатии на эту кнопку (надо кликнуть на ней правой кнопкой мыши) появляется дополнительная панель настройки сетевых параметров. При настройке этой панели важно различать с каким компьютером вы в данный момент работаете. Компьютер, к которому присоединена документ-камера, называется сервером, а компьютер, с которого вы хотите работать с документ-камерой, назовём клиентом.
Настройка сервера. В дополнительной панели настройки сети нужно задать параметр «Имя сервера». Лучше, если он будет указывать на место размещения данной документ-камеры, например, как на Рис.1. Далее надо кликнуть на кнопке «Начало разделения видеопотока». При этом на видеоэкране документ-камеры в левом нижнем углу появится мигающая надпись «ОБЩИЙ ДОСТУП», что означает, что видеоэкран этой камеры можно видеть по сети. При необходимости можно разрешить или запретить пользователям управлять данной камерой по сети и оставлять комментарии на видео экране, нажимая соответственно кнопки «Включить» и «Отключить» в параметре «Дистанционное управление сетью» (Рис.1). И ещё один параметр, который можно настраивать – «Качество передачи видео». Этот параметр имеет три значения – «Низкий», «Средний» и «Высокий». Не вдаваясь в подробности, поясним, что чем выше качество передаваемого видеосигнала, тем медленнее передача его по сети.
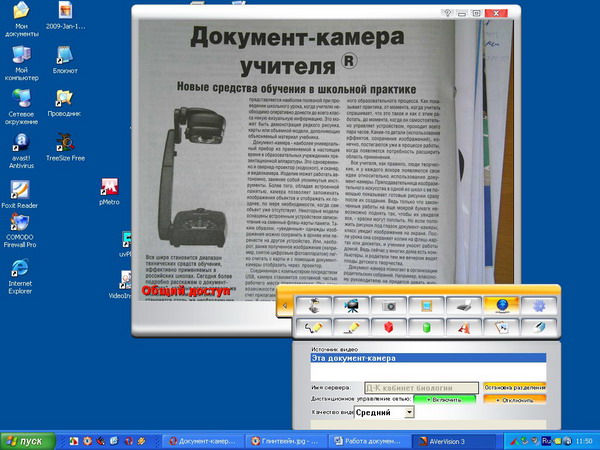
Рисунок 2.
На Рис.2 показан экран компьютера-сервера настроенного на общий доступ к присоединённой к нему документ-камере.
Настройка компьютера-клиента. Само собой разумеется, что на компьютере-клиенте, с которого вы хотите работать с документ-камерой по локальной сети, должно быть также установлено ПО AVerVision 3.0. После запуска программы на мониторе компьютера-клиента мы увидим картину, показанную на Рис.3.
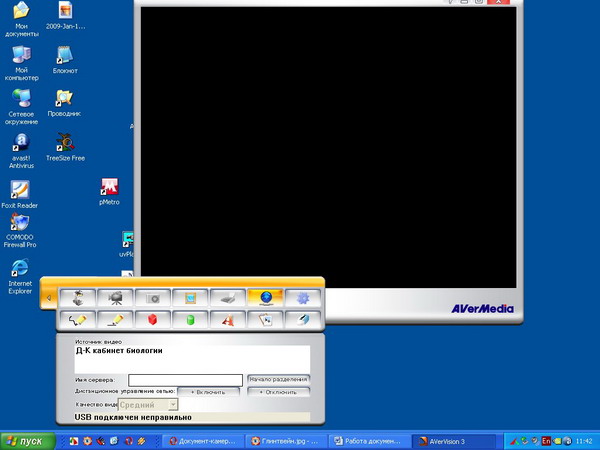
Рисунок 3.
Никаких сетевых параметров здесь настраивать не требуется, а надо обратить внимание только на секцию дополнительной панели «Источник видео». Если в сети в это время включён какой-либо сервер, на котором включён общий доступ к документ-камере (как описано выше), то в данной секции должно появиться его имя или список имён, если таких серверов несколько. Чтобы получить доступ к конкретной документ-камере, нужно просто кликнуть на имени её сервера. Если всё настроено правильно, на видеоэкране появится изображение с удалённой документ-камеры (Рис.4).
После получения доступа всё, что происходит на удалённой камере, будет отображаться на видеоэкране компьютера-клиента. Если же на сервере включён параметр «Дистанционное управление сетью», то с компьютера-клиента можно управлять удалённой документ-камерой, используя весь инструментарий управления, описанный в предыдущих параграфах («Запись изображений в память компьютера», «Как делать комментарии к демонстрационным материалам»).
к оглавлению ↑
Как записать видеосюжет.
Интересным способом использования документ-камеры является применение её в качестве собственно видеокамеры. На рис.1 представлена панель управления программы AVerVision 3.0. На ней среди множества других элементов управления обозначены кнопки «Начать запись» и «Воспроизвести запись».
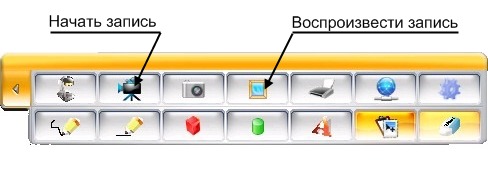
Рисунок 1.
Чтобы создать видеосюжет, надо сначала настроить объектив камеры, направив его на тот предмет или явление, динамику которого мы хотим записать. Затем нажать кнопку «Начать запись». После её нажатия возникает стандартный экран Windows (Рис.2), который предлагает вам указать место на диске компьютера, куда вы хотите записать видео.
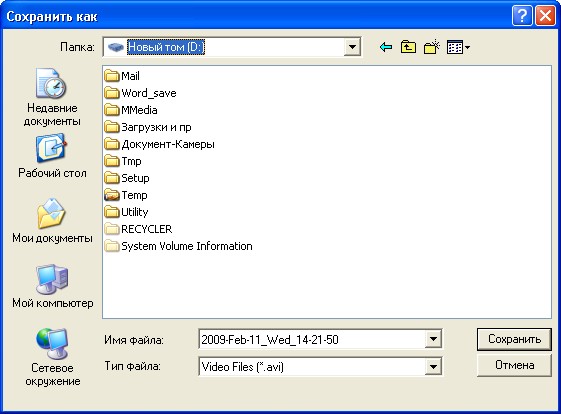
Рисунок 2.
Обратите внимание на имя сохраняемого файла, которое назначается по умолчанию – в нём содержится дата, день недели и время начала записи. Тип записываемого файла «.avi» указывает на то, что это стандартный видеофайл, который впоследствии можно просмотреть любой программой для просмотра видеофайлов. После указания места для записи и нажатия кнопки «Сохранить» начинается видеозапись.

Рисунок 3.
На Рис.3 представлен видеоэкран камеры, когда происходит видеозапись. При этом в правом верхнем углу видеоэкрана появляется мигающая надпись «ЗАПИСЬ», которая продолжает мигать в течение всего времени записи, а также указатель продолжительности времени записи.
Чтобы прекратить видеозапись нужно повторно нажать кнопку «Начать запись». При этом появляется небольшое окошко подтверждения (Рис.4), и после нажатия в нём кнопки «ОК» запись останавливается.
При осуществлении видеозаписи надо иметь в виду, что качество её зависит от производительности компьютера, на котором она производится, а также от степени освещённости записываемого явления или предмета. Чем выше и то и другое, тем выше качество картинки и плавнее видеозапись.
Просмотреть сделанную видеозапиь можно, нажав на панели управления кнопку «Воспроизведение записанных изображений» (Рис.1). А также это можно сделать, как мы уже говорили, и с помощью любой другой программы для просмотра видеофайлов.

Рисунок 4.
Варианты использования этого свойства документ-камер весьма широки. Допустим вам нужно показать классу химическую реакцию, которая происходит в небольшой пробирке на столе учителя, не собирая при этом весь класс у стола. Через документ-камеру и проектор этот опыт можно каждый раз показывать в реальном времени (с необходимым увеличением) на экране. А можно один раз записать видеоролик с демонстрацией этого опыта – и использовать его в дальнейшем на аналогичных занятиях. Налицо экономия времени учителя и затрачиваемых материалов.
Аналогичным образом на уроках труда можно записать видеосюжеты, в которых отображаются в «живом» виде этапы изготовления каких-либо предметов в рамках программы обучения. Таким образом можно создавать целые библиотеки уникальных видеоуроков. Конечно, вначале это потребует от учителя определённых усилий и времени, но зато и отдача впоследствии в смысле эффективности обучения, наглядности будет велика.
к оглавлению ↑
Печать изображений и функция «Выбрать и вставить».
В настоящем разделе мы рассмотрим ещё два инструмента предоставляемых пользователю программным обеспечением документ-камеры. Это печать изображений с видеоэкрана и возможность выбора фрагмента изображения и передачи его для редактирования в какой-либо редактор графики, например Photoshop или Paint. Для того чтобы задействовать эти инструменты в панели управления программы AVerVision 3.0 имеются две кнопки «Принтер» и «Выбрать и вставить» (Рис.1).

Рисунок 1.
Печать изображений.
Печать на принтере изображения с видеоэкрана весьма полезная функция программного обеспечения. Она может пригодиться, например, когда нужно провести урок или презентацию в классе, который не оборудован информационными средствами обучения. Документ-камеру и проектор, благодаря их портативности, легко перенести из класса в класс. А необходимые для презентации материалы можно подготовить, распечатав их из памяти компьютера с помощью программы AVerVision 3.0.
Чтобы распечатать изображение непосредственно с видеоэкрана камеры или вызванное из памяти компьютера с помощью кнопки «Воспроизведение записанных изображений» нужно нажать (кликнуть левой кнопкой мыши) на кнопку «Принтер». При этом появляется стандартное окно Windows вывода на печать (Рис.2).
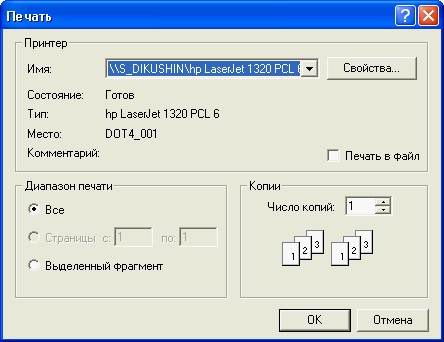
Рисунок 2.
В этом окне, выбрав из списка имя нужного принтера и задав количество копий, надо нажать кнопку «ОК» и получить печатное изображение видеоэкрана. Помимо вывода непосредственно на принтер изображение можно также сохранить в формате Adobe PDF или экспортировать в программное обеспечение интерактивной доски SMART Board (конечно при условии, что эта программа установлена на компьютер). Эти возможности предлагаются в том же списке, в котором выбирается печатное устройство.
Функция «Выбрать и вставить».
Нажав на кнопку «Выбрать и вставить», можно выбрать область на видео экране, скопировать её в буфер обмена (clipboard) и вставить сразу из буфера обмена в программу обработки изображений, например в Microsoft Paint или Adobe Photoshop. Выбор области осуществляется следующим образом: нужно нажать левую кнопку мыши и растянуть область, представляющую на видео экране прямоугольник белого цвета, так, чтобы интересующий нас фрагмент изображения, находился в этой области. После того, как вы отпустите кнопку мыши, на экране появляется сообщение (Рис.3).

Рисунок 3.
Теперь можно запустить редактор изображений, например Microsoft Paint, выбрать в меню функцию <Правка> и в ниспадающем меню выбрать операцию <Вставить>.На мониторе компьютера получим следующую картину (Рис.4).
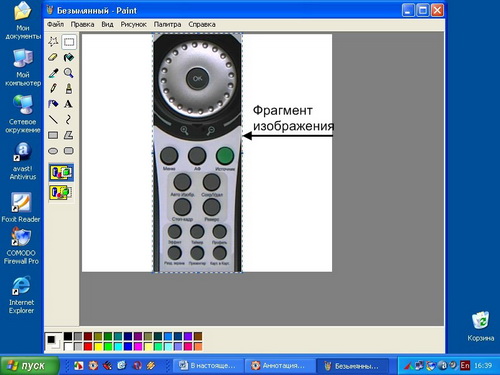
Рисунок 4.
После редактирования полученного изображения его можно записать на диск компьютера стандартным для Windows способом: меню <Файл>- <Сохранить как…>.
Благодаря функции «Выбрать и вставить» работа, связанная с редактированием изображения с камеры или его фрагмента, стала значительно комфортнее и быстрее. Для того, чтобы поработать с частью изображения нам не нужно сначала запоминать всё изображение, потом с помощью какого-либо редактора выделять интересующий нас фрагмент и только потом приступать к его редактированию. В данном случае этот процесс проходит за несколько кликов мыши. Быстро и просто..
к оглавлению ↑
Возможная проблема с камерами серии CP и её решение
В текущей версии программы AVerVision обнаружена уязвимость: при неправильном выключении камеры, в дальнейшем изображение может быть сильно искажено. Пример на фото.
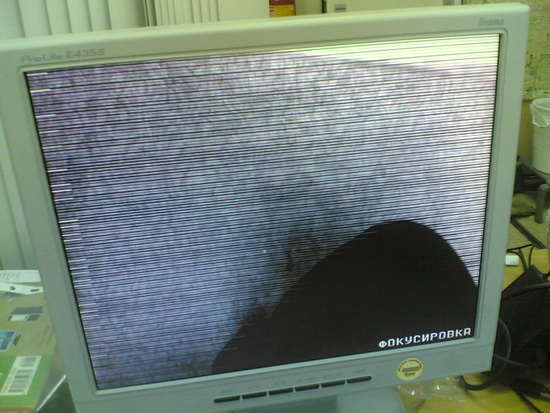
Рисунок 1.
Проблема возникает нечасто, но, тем не менее, всегда завершайте работу программного обеспечения AVerVision перед выключением камеры.
Если сбой все же произошел, Вы можете самостоятельно вернуть камеру к нормальной работе. Для этого не требуется никаких специальных навыков. Просто выполните следующие действия.
- Отсоедините USB-кабель от камеры, если он подключен.
- Подключите камеру к монитору, проектору или телевизору с помощью VGA-кабеля (в комплекте). Это необходимо для работы с экранным меню камеры.
- Включите камеру, нажмите кнопку «MENU» (Меню) на панели камеры или пульте дистанционного управления.
- Выберите пункт «Настройка», далее пункт «Режим».
- В открывшемся списке будут все доступные режимы камеры: «Текст» и «Графика» у CP130 и «Текст», «Графика» и «Высокая частота» у CP300.
- В случае сбоя, по умолчанию будет включен «пустой» режим или режим с «иероглифами».
- Необходимо всего лишь выбрать один из нормальных режимов (например «Текст») и выйти из меню.
После этого изображение восстановится, и Вы сможете продолжать нормальную работу.
На данный момент компания AVerMedia Information уже обновила программное обеспечение, и мы рекомендуем скачать последнюю версию с официального сайта - www.avermedia.com/avervision/Support/DownloadDetail.aspx?ID=71
Версия 3.4.1.0004 для Windows и версия 2.8.2.0001
к оглавлению ↑
|